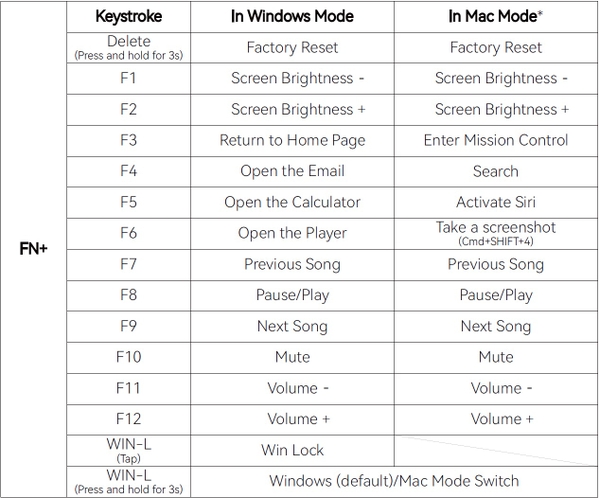Neo75 Cu: Hướng dẫn sử dụng
Phần mềm keymap
- Phần mềm keymap: VIA (cần load file json)
- Firmware + Json
Layout mặc định của Neo75 Cu

Vị trí mặc định của Fn ở nút Ctrl phải và bạn sẽ không thể kiểm tra nút này trên các phần mềm key test thông thường (Có thể kiểm tra trên VIA khi bật matrix test)

Vị trí công tắc bật pin trên PCB 3 mode (Gần vị trí caps lock)
Cách chuyển chế độ kết nối
Tổ hợp hợp phím chuyển chế độ kết nối
|
Tổ hợp phím |
Ấn |
Giữ 3 giây |
|
FN + ~ |
Chuyển chế độ kết nối dây |
Không có |
|
FN + 1 |
Chuyển chế độ bluetooth (thiết bị 1) |
Pair lại thiết bị bluetooth 1 |
|
FN + 2 |
Chuyển chế độ bluetooth (thiết bị 2) | Pair lại thiết bị bluetooth 2 |
|
FN + 3 |
Chuyển chế độ bluetooth (thiết bị 1) | Pair lại thiết bị bluetooth 3 |
|
FN + 4 |
Chuyển chế độ kết nối 2.4 GHz | Pair lại receiver 2.4 GHz |
Cách kết nối bluetooth
- Bước 1: Hãy chắc chắn bàn phím bạn đã kết nối với máy tính hoặc công tắc pin đã bật
- Bước 2: Ấn một trong 3 tổ hợp phím FN + 1 / FN + 2 / FN + 3 để chuyển bàn phím sang chế độ kết nối bluetooth. Nếu bàn phím chưa kết nối với thiết bị nào trước đây, đèn dưới các nút tương ứng sẽ sáng và nháy nhanh, lúc này bàn phím đã sẵn sàng để pair
- Bước 3: Trên thiết bị cần kết nối (PC, điện thoại....) bật bluetooth và tìm thiết bị tên Neo75 Cu chọn "kết nối" và làm theo hướng dẫn để hoàn tất việc kết nối
- Bước 4: Đèn phía dưới nút 1 / 2 / 3 sẽ dừng nhấp nháy báo hiệu kết nối thành công, bạn có thể gõ thử vài nút trên bàn phím để kiểm tra
Nếu bạn muốn kết nối thiết bị mới, bạn chỉ cấn ấn và giữ một trong 3 tổ hợp FN + 1 / FN + 2 / FN + 3 trong 3 giây để vào lại chế độ pair
Cách kết nối 2.4 GHz
- Bước 1: Hãy chắc chắn bàn phím bạn đã kết nối với máy tính hoặc công tắc pin đã bật. CHƯA cắm receiver vào máy tính
- Bước 2: Ấn tổ hợp phím FN + 4 để chuyển bàn phím sang chế độ kết nối 2.4GHz . Nếu bàn phím chưa kết nối với thiết bị nào trước đây, đèn dưới số 4 sẽ sáng và nháy nhanh, lúc này bàn phím đã sẵn sàng để pair
- Bước 3: Cắm receiver vào máy tính của bạn. Đảm bảo để bàn phím gần với receiver (trong khoảng 20cm). Không nên cắm receiver bàn phím cạnh receiver của các thiết bị khác như tai nghe, chuột... Bạn có thể thử rút bớt receiver các thiết bị khác trong quá trình thực hiện để việc pair thuận tiện hơn
- Bước 4: Đèn phía dưới nút 4 sẽ dừng nhấp nháy báo hiệu pair thành công, bạn có thể gõ thử vài nút trên bàn phím để kiểm tra
Nếu bạn muốn pair receiver mới, bạn chỉ cấn ấn và giữ FN + 4 trong 3 giây để vào lại chế độ pair
Các phím tắt
Ở chế độ MacOS hàng F mặc định là các phím chức năng, bạn sẽ chỉ cần ấn hàng F (không cần ấn cùng FN)